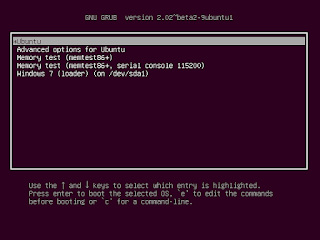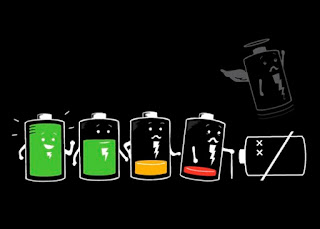Un "servicio" de Windows es un programa que trabaja en segundo plano en tu ordenador "sin que lo notemos". Esto quiere decir que está consumiendo recursos: RAM, procesador, batería... Esto es crucial en portátiles y su vida útil/rendimiento, y también en ordenadores de sobre-mesa (calentamiento innecesario).
Por defecto todos los servicios están activados en el arranque del PC. Podríamos deshabilitar todos los servicios pero no funcionaría el ordenador (NO LO HAGAS). No obstante, sí que podemos deshabilitar los innecesarios. Tras varios años he podido confeccionar una lista genérica de 26 servicios que podemos deshabilitar en cualquier versión de Windows superior a Vista. Escribiendo "Servicios" desde el buscador de Windows podemos acceder al listado completo. Una vez encontrado el servicio, damos botón derecho del ratón, Propiedades - Tipo de inicio: deshabilitado.
1. Administración remota de Windows (WS-Management).
2. Branchcache
3. Cliente de seguimiento de vínculos distribuidos
4. Configuración de Escritorio remoto
5. Instalador de ActiveX: Controla la instalación de controles ActiveX. Si no usas Internet Explorer, deshabilítalo.
6. Net Logon
7. NVIDIA GeForce Experience Service
8. Propagación de certificados: Relacionado con tarjetas inteligentes, si no tienes un lector de estas puedes prescindir de este servicio.
9. Redirector de puerto en modo usuario
10. Registro Remoto: Administrador de aplicaciones
11. Servicio biométrico de Windows: Necesario para el uso de servicios biométricos (inicio de sesión con huellas dactilares, etc).
12. Servicio de compatibilidad de Bluetooth.
13. Servicio de entrada de Tablet PC: Habilita las funciones especiales de manejo de Windows mediante el lápiz de un Tablet PC.
14. Servicio manos libres Bluetooth.
15. Servicios de Escritorio remoto
16. Skype updater
17. superfecth si sólo usas discos SSD en Windows.
18. Teclado táctil y escritura a mano.
19. Telemetría y experiencias de usuario.
20. Xbox: todos sus servicios si no vas a utilizar la consola de juegos.
21. Ubicador de llamada de procedimiento remoto (RPC): No es necesario a partir de Windows Vista, aunque aplicaciones más antiguas lo podrían necesitar.
2. Branchcache
3. Cliente de seguimiento de vínculos distribuidos
4. Configuración de Escritorio remoto
5. Instalador de ActiveX: Controla la instalación de controles ActiveX. Si no usas Internet Explorer, deshabilítalo.
6. Net Logon
7. NVIDIA GeForce Experience Service
8. Propagación de certificados: Relacionado con tarjetas inteligentes, si no tienes un lector de estas puedes prescindir de este servicio.
9. Redirector de puerto en modo usuario
10. Registro Remoto: Administrador de aplicaciones
11. Servicio biométrico de Windows: Necesario para el uso de servicios biométricos (inicio de sesión con huellas dactilares, etc).
12. Servicio de compatibilidad de Bluetooth.
13. Servicio de entrada de Tablet PC: Habilita las funciones especiales de manejo de Windows mediante el lápiz de un Tablet PC.
14. Servicio manos libres Bluetooth.
15. Servicios de Escritorio remoto
16. Skype updater
17. superfecth si sólo usas discos SSD en Windows.
18. Teclado táctil y escritura a mano.
19. Telemetría y experiencias de usuario.
20. Xbox: todos sus servicios si no vas a utilizar la consola de juegos.
21. Ubicador de llamada de procedimiento remoto (RPC): No es necesario a partir de Windows Vista, aunque aplicaciones más antiguas lo podrían necesitar.
Si no compartes multimedia en red ni usas el Grupo Hogar:
22. Escucha de Grupo Hogar: Realiza cambios en la configuración del Grupo Hogar.
23. Gestor de mapas descargados
24. Host de proveedor de detección de función: Se utiliza para buscar redes FD para el protocolo SSDP. Relacionado con UPNP, si no tienes ni idea de qué significan estas siglas es muy probable que no lo necesites.
25. Proveedor de Grupo Hogar: Relacionado con la configuración y el mantenimiento de los grupos en el hogar.
26. Publicación de recurso de detección de función: Relacionado con el servicio anterior.
27. Servicio enumerador de dispositivos portátiles: Fuerza a las unidades de almacenamiento masivo a seguir las políticas de grupo. En la práctica no parece tener gran utilidad. Deshabilítalo salvo que encuentres problemas al trabajar con unidades extraíbles (al sincronizar datos, compartir multimedia…)
23. Gestor de mapas descargados
24. Host de proveedor de detección de función: Se utiliza para buscar redes FD para el protocolo SSDP. Relacionado con UPNP, si no tienes ni idea de qué significan estas siglas es muy probable que no lo necesites.
25. Proveedor de Grupo Hogar: Relacionado con la configuración y el mantenimiento de los grupos en el hogar.
26. Publicación de recurso de detección de función: Relacionado con el servicio anterior.
27. Servicio enumerador de dispositivos portátiles: Fuerza a las unidades de almacenamiento masivo a seguir las políticas de grupo. En la práctica no parece tener gran utilidad. Deshabilítalo salvo que encuentres problemas al trabajar con unidades extraíbles (al sincronizar datos, compartir multimedia…)
Si no usas el Asistente para la resolución de problemas:
28. Host del servicio de diagnóstico: Realiza diagnósticos para la búsqueda y resolución de problemas de Windows. Puesto que la resolución de problemas de Windows rara vez acaba con el problema, algunos usuarios prefieren deshabilitar este servicio.
29. Servicio de directivas de diagnóstico: Al igual que en el caso anterior, desactívalo si no confías en que Windows vaya a solucionar ningún problema con su servicio de resolución de problemas.
29. Servicio de directivas de diagnóstico: Al igual que en el caso anterior, desactívalo si no confías en que Windows vaya a solucionar ningún problema con su servicio de resolución de problemas.
Una vez terminado, reiniciamos el PC para ver los cambios.
¿Qué te ha parecido? ¿Tienes algún comentario al respecto?
¿Qué te ha parecido? ¿Tienes algún comentario al respecto?